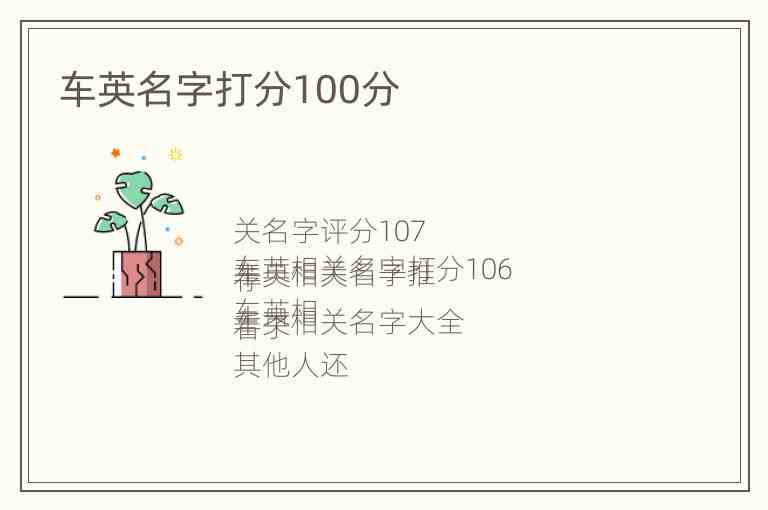本篇文章给大家谈谈选择性粘贴,以及选择性粘贴没有选项怎么办对应的知识点,希望对各位有所帮助,不要忘了收藏本站喔。
Excel之选择性粘贴生命不息,学习不止,做影响力人,E战到底!
E8特训营第六天,今天要学习的内容是“选择性粘贴”,“选择性

一、基本用法:复制原数据-鼠标右键-选择性粘贴(Ctrl+Alt+V)
1、粘贴
2、粘贴值:可放入快速访问工具栏(Alt+)
3、粘贴公式
4、转置
5、格式
6、粘贴链接
二、进阶用法
1、运算:例如数据换算成以“万元”为单位:空白单元格输入“10000”—复制这个单元格—选中数量单元格—右键点击“选择性粘贴”—粘贴选“数值”,运算选“除”—确定
2、复制列宽:复制原数据—右键点击“选择性粘贴”—保持原列宽
3、带链接的图片:复制原数据—右键点击“选择性粘贴”—点击“带链接的图片”(也可以使用“照相机”功能)
三、文本数字转数值:
*** 一:复制任意空白单元格—选择文本格式的整列数字区域(Ctrl+Shift+↓)—右键点击“选择性粘贴”—粘贴选“数值”数值,运算选“加”—确定
*** 二:选择文本格式的整列数字区域(Ctrl+Shift+↓)—数据—分列(或者直接点F完成)—完成
四、跳过空白单元格:
案例:复制B列—在A2单元格进行选择性粘贴—粘贴选“数值”,跳过空单元格—确定
五、在PPT中的使用:鼠标右键选“编辑”打开PPT—复制原数据—鼠标右键“保留原格式”
六、仪表盘 *** :复制原数据—新建工作表选择性粘贴—带链接的图片(原数据改变,图片数据也会相应改变)—粘贴到PPT
七、二维表转换:二维表转换成一维表
案例(2016版):数据—从表格—默认创建超级表—弹出Power Query编辑器—选择语文列,按Shift选地理列—找到转换—逆透视列—仅逆透视选定列(等2秒后)—开始—关闭并上载(二维表变一维表)
选择性粘贴怎么用品牌型号:联想昭阳K4e-IML
系统版本:Windows 10
软件版本:WPS 2020
在WPS中有选择性粘贴功能,使用 *** 是选择要操作的内容并复制,然后在要插入的地方右击,选择“选择性粘贴”,再选择粘贴为想要的形式内容。
“全部”:包括内容、和格式等,其效果等于直接粘贴;
“公式”:只粘帖文本和公式,不粘帖字体、格式(字体、对齐、文字方向、数字格式、底纹等)、边框、注释、内容校验等;(当复制公式时,单元格引用将根据所用引用类型而变化。如要使单元格引用保证不变,请使用绝对引用。)
“数值”:只粘帖文本,单元格的内容是计算公式的话只粘帖计算结果,这两项不改变目标单元格的格式;
“格式”:仅粘贴源单元格格式,但不能粘贴单元格的有效性,粘帖格式,包括字体,对齐,文字方向,边框,底纹等,不改变目标单元格的文字内容。(功能相当于格式刷);
“批注”:把源单元格的批注内容拷贝过来,不改变目标单元格的内容和格式;
“有效性验证”:将复制单元格的数据有效性规则粘贴到粘贴区域,只粘帖有效性验证内容,其他的保持不变;
“除边框外的所有内容和格式”:粘帖除边框外的所有内容和格式,保持目标单元格和源单元格相同的内容和格式;
“列宽”:将某个列宽或列的区域粘贴到另一个列或列的区域,使目标单元格和源单元格拥有同样的列宽,不改变内容和格式;
“公式和数字格式”:仅从选中的单元格粘贴公式和所有数字格式选项;
“值和数字格式”:仅从选中的单元格粘贴值和所有数字格式选项;
“无”:对源区域,不参与运算,按所选择的粘贴方式粘贴;
“加”:把源区域内的值,与新区域相加,得到相加后的结果;
“减”:把源区域内的值,与新区域相减,得到相减后的结果;
“乘”:把源区域内的值,与新区域相乘,得到相加乘的结果;
“除”:把源区域内的值,与新区域相除,得到相除后的结果;
“跳过空白单元格”:当复制的源数据区域中有空单元格时,粘贴时空单元格不会替换粘贴区域对应单元格中的值;
“转置”:将被复制数据的列变成行,将行变成列。源数据区域的顶行将位于目标区域的最左列,而源数据区域的最左列将显示于目标区域的顶行
“全部”:包括内容、和格式等,其效果等于直接粘贴;
“公式”:只粘帖文本和公式,不粘帖字体、格式(字体、对齐、文字方向、数字格式、底纹等)、边框、注释、内容校验等;(当复制公式时,单元格引用将根据所用引用类型而变化。如要使单元格引用保证不变,请使用绝对引用。)
“数值”:只粘帖文本,单元格的内容是计算公式的话只粘帖计算结果,这两项不改变目标单元格的格式;
“格式”:仅粘贴源单元格格式,但不能粘贴单元格的有效性,粘帖格式,包括字体,对齐,文字方向,边框,底纹等,不改变目标单元格的文字内容。(功能相当于格式刷);
“批注”:把源单元格的批注内容拷贝过来,不改变目标单元格的内容和格式;
“有效性验证”:将复制单元格的数据有效性规则粘贴到粘贴区域,只粘帖有效性验证内容,其他的保持不变;
“除边框外的所有内容和格式”:粘帖除边框外的所有内容和格式,保持目标单元格和源单元格相同的内容和格式;
“列宽”:将某个列宽或列的区域粘贴到另一个列或列的区域,使目标单元格和源单元格拥有同样的列宽,不改变内容和格式;
“公式和数字格式”:仅从选中的单元格粘贴公式和所有数字格式选项;
“值和数字格式”:仅从选中的单元格粘贴值和所有数字格式选项;
“无”:对源区域,不参与运算,按所选择的粘贴方式粘贴;
“加”:把源区域内的值,与新区域相加,得到相加后的结果;
“减”:把源区域内的值,与新区域相减,得到相减后的结果;
“乘”:把源区域内的值,与新区域相乘,得到相加乘的结果;
“除”:把源区域内的值,与新区域相除,得到相除后的结果;
“跳过空白单元格”:当复制的源数据区域中有空单元格时,粘贴时空单元格不会替换粘贴区域对应单元格中的值;
“转置”:将被复制数据的列变成行,将行变成列。源数据区域的顶行将位于目标区域的最左列,而源数据区域的最左列将显示于目标区域的顶行
怎样使用“选择性粘贴”功能1、电脑打开Excel表格。
2、打开Excel后,选中一个数据,然后ctrl+c复制。
3、复制后,选中另一列数据,然后点击鼠标右键,点击选择性粘贴。
4、点击选择性粘贴。
5、进入选择性粘贴页面,选择选项,然后点击确定。
6、比如选择乘,选中的一列数据,就都乘以2了。
excel如何选择粘贴部分Excel中大量的数据与文字存储,繁琐而复杂,但是如果我们真正熟练掌握选择性粘贴的使用 *** ,就能为我们省去很多麻烦。
开启分步阅读模式
工具材料:
Excel
选择性粘贴
粘贴
01
要学会使用选择性粘贴,首先我们要了解选择性粘贴有哪些具体内容。如下图所示,选择性粘贴主要分为:粘贴、运算和其他三大类。
02
粘贴中全部、公式、数值、格式、批注都是字面很浅显的意思,简略介绍一下。
全部:包括内容和格式等全部粘贴。
公式:只粘贴文本和公式。
数值:只粘贴文本。
格式:仅粘贴源单元格格式。
批注:只粘贴源单元格批注内容。
以上是选择性粘贴中“粘贴”部分的基本操作,以下“粘贴”部分剩下的内容更适用于跨工作簿的工作。
03
所有使用源主题的单元格。我们下面用实例来说明,先按照图一、二的步骤 *** 一个带主题的表格。然后复制表格到别的带有主题的工作簿中,我们用普通粘贴之后,表格就自动变成新工作簿的主题。所以当我们想保留原表格的主题时,就要选择“所有使用源主题的单元格”
04
边框除外。如下图,我们复制之后,选择“边框除外”,粘贴出来的表格就只把边框去掉了。
05
列宽。如下图一,是两个已经做好的表格,现在我们将第一个表格第一列序号的列宽调窄,第二列的列宽调宽。现在我们想让第二个表格的列宽与第一表格中一致,我们将第一个表格复制,选择第二个表格进行选择性粘贴,选择列宽。这样粘贴出来的第二个表格跟第一个表格的列宽一致,但是内容却没有进行更改。
06
公式和数字格式,直接将公式粘贴到新的表格中。如下图,上面的表格中总分一栏我们用函数计算出来的。现在我们将上面的表格复制到下面,用“公式和数字格式”这个时候我们更改下面表格的数字,总分一栏的数值是变化的。这就说明总分一栏中的公式被复制了。
07
值和数字格式。与公式和数字格式类似,值和数字格式中我们只将数值进行复制,而并没有将公式复制。这样就会出现如下图的状态,我们更改下面表格的数字,总分一栏的数值是没有任何变化的。所以当我们只想要数值而并不想进行改变的时候,可以用此选择性粘贴。
其他
01
转置。我们看到下图中上面的表格中列数比行数多很多,甚至已经延伸到界面之外了,这时我们想把行和列进行调换位置,逐行复制过于复杂,我们只需要复制表格,然后在需要进行行列置换的地方用“选择性粘贴”中的“转置”即可。
02
跳过空单元格。表一中有两个空单元格,我们要将表一的内容覆盖到表二上,但是空单元格处保留表二的原来内容。如果直接复制的话就会出现表三中的状况,所有内容都直接复制到表二上,包括空单元格也会覆盖原有内容。这时我们用跳过空单元格,就会出现如表四,可以保留表二中原本内容,其他位置都被表一覆盖。
03
粘贴链接。我们在表二中粘贴了表一的数据,我们需要两个工作簿的数据进行同步更新,这时候,我们只要用粘贴链接,就可以在改动表一的数据时,表二的数据自动跟着变动。
运算
01
运算包括加、减、乘、除。我们举个简单例子说明其中一个运算的用法即可了解。
02
如下图题一,我们现在要给每个同学的语文成绩加上两分,我们在空的单元格里输入2,然后复制,选中所有人的语文成绩,选择“选择性粘贴”中的“加”,就如题一中给出的结果,每个人的成绩都多了两分。
03
题二中是运用到减法,大家要记住的是,复制的数值为减数,目标单元格的数值为被减数。我们在新的一列中输入满分成绩500,复制所有人的总成绩,然后选中500所在的列,用“选择性粘贴”“运算”“减”,就得出了每个人共扣除了多少分。乘法和除法与加减法相似,就不再举例说明了。
Excel七个常用功能之选择性粘贴(一)——粘贴在前面的文章中我们提到过单元格有很多操作,如设置格式、插入批注、数据验证、条件格式等。当我们只想复制单元格的某一样或某几样设置,而忽略其他设置时,就可以使用选择性粘贴。选择性粘贴,顾名思义,就是根据需求有选择的粘贴。在选择性粘贴中有粘贴、运算、跳过空单元、转置以及粘贴链接。
先调出“选择性粘贴”对话框。复制一个单元格,单击“开始”选项卡中的“粘贴”,选择“选择性粘贴”。
在“选择性粘贴”对话框中有很多内容,现在我们逐一看看每项内容到底是什么意思。
一、粘贴
1.全部:就是将单元格中的数据完整的复制下来,所有设置一模一样。复制粘贴单元格的全部内容以及所有格式。
2.公式:只复制单元格中的公式。仅粘贴单元格中输入的公式。
3.数值:只复制数值。它有个功能是将公式结果转为数值。在Excel中用公式计算出来的数值,属于公式。有时我们需要复制公式计算出来的数值,但是又不想带着公式,这时就用选择性粘贴中的“数值”功能。仅粘贴单元格中显示的值。
4.格式:只复制单元格格式以及条件格式。
5.批注:只复制单元格批注。仅粘贴附加在单元格上的批注。
6.验证:只复制单元格的数据验证。将复制的单元格的数据验证规则粘贴到粘贴区域。
7.所有使用源主题的单元:“主题”即指“页面布局”功能下的“主题”工具,粘贴“所用使用源主题的单元”是指粘贴所有内容,还包括使用源单元格的主题。这里容易产生歧义,“所用使用源主题的单元”应该叫做“所用和使用源主题的单元”,它其实是有两个方面的内容。使用应用于源数据的主题粘贴所有单元格内容和格式。
跨工作簿可以复制粘贴“全部”或CTRL+V,可以粘贴基本的单元格格式,但是不能复制其“主题”样式。
8.边框除外:复制除边框外的其他设置。
9.列宽:只复制单元格的列宽。将一列的宽度粘贴到另一列。
10.公式和数字格式:复制单元格的公式以及单元格的数字格式。数字格式就是设置单元格格式中的数字选项的设置,非文本格式以及其他选项。顺带说一下,什么是文本格式。文本格式就是“设置单元格格式”中的“字体”选项中的设置。仅粘贴单元格的公式和数字格式选项。
11.值和数字格式:复制单元格的数值以及数字格式。仅粘贴单元格的值和数字格式选项。
12.所有合并条件格式:这个也与“所用使用源主题的单元”一样,它其实是指所有内容以及合并条件格式。“所有”就是复制单元格中全部内容,“合并条件格式”就是把单元格的条件格式加到目标单元格上,即使目标单元格设有条件格式。
下面几个选项在粘贴功能的菜单中,单击“开始”选项卡中的“粘贴”即可看到。
13. 保留源格式:复制单元格格式以及条件格式。
14.无边框:复制时去掉边框。
15. 保留源列宽:复制单元格内容以及单元格的列宽。
16.图片:把单元格内容粘贴为图片形式。
17.链接的图片:除了将单元格粘贴为图片外,还对原单元格的所有内容包括值、格式等进行了引用。原单元格进行任何更改,粘贴的图片也会一同更改。在编辑栏中,我们可以看到目标单元格绝对引用了源单元格。
文章到此结束,希望可以帮助到大家。